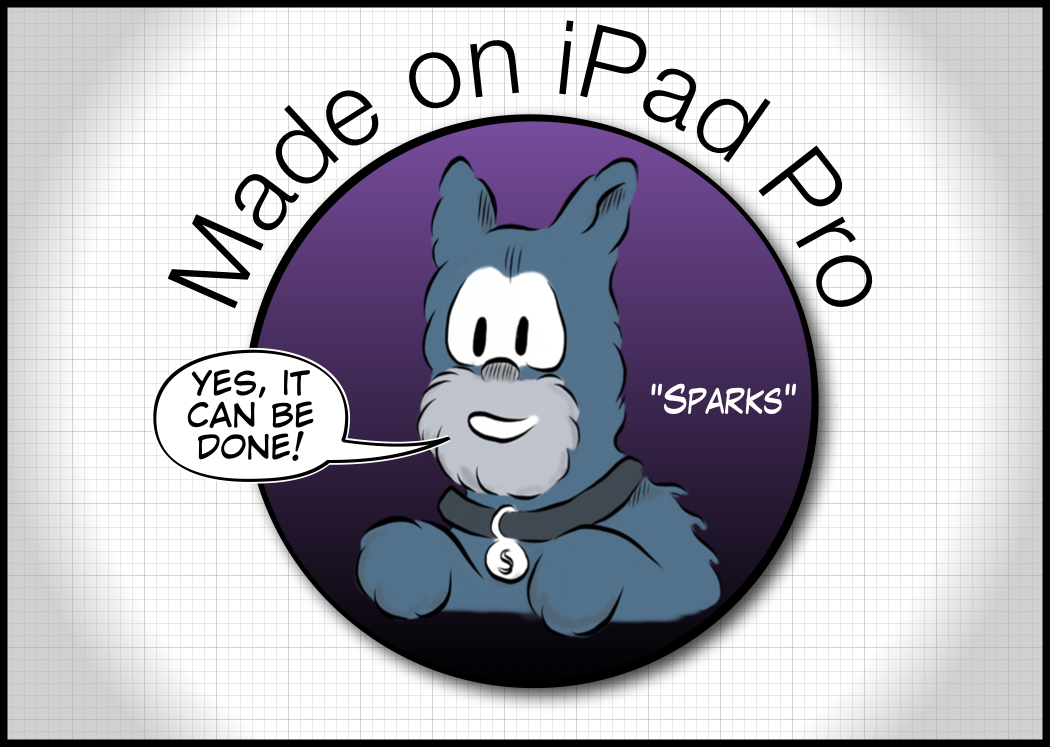
Currently Apple has been promoting the iPad Pro as a full featured computer. Some have scoffed at this, so I decided to put that claim to the test by creating a logo featuring a new NSBliss character named “Sparks” (above) using only the iPad Pro and the Apple Pencil, replacing $4000+ worth of equipment and software.
Here’s how I was able to pull it off. (If you have a moment, please take the time to follow me on Twitter: @NS_Bliss)
My Former MacBook Pro Workflow
Comic strips seem incredibly simple, but each step in my process of creation contributes a great deal to the overall look and professionalism of the final product. Here are the steps I used before switching to the iPad Pro:
- Create a rough sketch of a cartoon panel using pencil and paper
- Scan this using an HP printer/scanner
- “Ink” the sketch by bringing it into Adobe Illustrator and using a Wacom Intuos 5 tablet to trace the outlines
- Bring the Illustrator file into Adobe PhotoShop to perform the coloring and shading
- Move the PhotoShop file into Manga Studio to create the word balloons and lettering
- Composite the finished panels in PhotoShop and export them at the proper sizes for this site
My New iPad Pro Workflow
The MacBook Pro, Adobe PhotoShop, Adobe Illustrator, and the Wacom tablet are some incredibly capable artistic tools, each meeting very specific needs. Replacing them is a tall order. Here is my modified workflow.
Step 1: Sketching – Procreate and the Apple Pencil
I never thought I’d be able to replace pencil and paper for the initial act of creation, however Procreate and the Apple Pencil delivered a very rich experience. Palm rejection (the ability to recognize and ignore your hand as it rests on the iPad) is critical to the task and Procreate offers best in class performance here.
I found the pressure sensitivity and responsiveness of the Apple Pencil to be absolutely perfect. The Apple Pencil lacks the ability to sense the roll of the instrument, which I thought I’d miss, but I never did.
When I have time to explore digital painting in depth, I cannot wait to try out all the features Procreate has to offer.
Step 2: Inking – Adobe Draw
For the inking phase, it’s critical that vector graphics be used to create the cleanest, most artistic lines. In my pre-digital days, I fell in love with the thin-to-thick-to-thin lines made by a small brush and India ink. Adobe Draw allows me to accomplish this look and feel, and it’s a free app.
Draw isn’t as versatile as Autodesk Graphic which has a variable smoothing feature that really helped hide my slightly jittery strokes, but alas when Graphic exports to the PhotoShop file format, it rasterizes those beautiful vectors into lower resolution bitmaps.
What the crap?!?
Additionally Graphic is still a little buggy, and worse, it doesn’t autosave your artwork as you work.
>>sigh<<
It’s a shame, because it really is a great program. As you’ll see, I still use it, but only in the final step.
Once finished in Adobe Draw, I export the file into PhotoShop format.
3. Coloring – Pixelmator
Pixelmator’s support for the PhotoShop format, truly is best in class. Adobe Draw‘s native vectors are preserved. For coloring it is absolutely amazing. Additionally it has critical PhotoShop-esque features such as drop shadows and strokes. It’s just an amazing product!
4. Word Balloons, Lettering – Autodesk Graphic
Of all of the illustration tools for iOS I have tried, Autodesk Graphic has the best support for lettering. Not only can it conform text to a path, but it is able to import and use custom fonts, a feature glaringly absent from other tools.
Additionally, it has fantastic vector graphics support with well implemented effects such as multiple strokes, drop shadows, gradients, drop shadows, and glows to name a few.
Graphic’s ability to combine paths was critical for adding a tail to my word bubble.
In terms of features between Adobe Draw and Autodesk Graphic, Graphic wins hands down. The Achilles heal of Graphic, in my opinion, is it’s sub-par PhotoShop file format support, converting vector elements into lower resolution bitmaps. In general, I also noticed Graphic’s bitmap exports were less sharp than I’d prefer, but still suitable for my needs.
Since this is the last step in my workflow, I do not mind some of its idiosyncrasies since it was critical to so many tasks.
Wrap up
Overall I found the iPad Pro, Apple Pencil and Logitech CREATE keyboard/case and all of the apps to be incredibly capable products. There were some acrobatics to moving the files between programs and a good deal of trial and error to establishing a new workflow, but I have been pleasantly surprised how much iPad apps have evolved and especially how much value you get from the iPad Pro and the iOS ecosystem.
Here is a rundown of the key features of each app that helped me accomplish my transition as well as a wish list of features.
Procreate:
Key Features:
- Fantasic palm rejection
- Great pencil/sketching brushes
- Apple Pencil support
- Perfect pressure sensitivity curve
Wish list:
- The ability to work with vectors as well as bitmaps
Adobe Draw:
Key Features:
- Variable width brush support
- Vector graphics
- Very good PhotoShop file format support
Wish list:
- Adjustable line smoothing
Pixelmator
Key features:
- Very good PhotoShop file format support
- Incredible variety of coloring/brush options
Wish list:
- Ability to work directly with vectors
Autodesk Graphic
Key Features:
- Incredible vector graphics support with line smoothing
- Layer effects
- Support for importing custom fonts
- Ability to fit text to paths
- Ability to combine paths with Union, Subtract, Intersect, Exclude, and Divide
- Compound path support
- Canvas resizing
Wish list:
- Better PhotoShop file format support
- Autosave
If you have any questions or comments about any of the apps or workflows, please feel free to drop me a line at streamside7@hotmail.com.